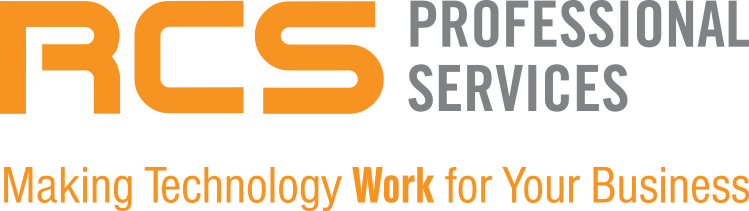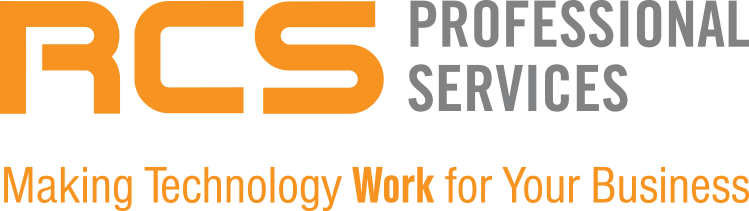Microsoft's recent rollout of the Copilot AI in Windows 11 marks another step forward in integrating generative AI technologies into our daily computing experiences. If you've used AI-driven tools like Bing Chat, the new Copilot might feel somewhat familiar, yet it offers unique features tailored to enhance how you interact with your Windows environment.
Getting Started with Copilot
To get started, ensure you're running the latest version of Windows 11. You can do this by navigating to Settings and selecting Windows Update. If you're not immediately prompted to update, you may want to enable the option to receive the latest updates as soon as they're available.
Launching Copilot is straightforward: click the Copilot button on your taskbar or simply press Win + C on your keyboard. If you prefer a cleaner taskbar, you can disable the Copilot button via Personalization settings.
Using Copilot for Daily Tasks
While still in its preview phase, Copilot in Windows 11 can perform several useful tasks, albeit with some hiccups:
Dark Mode: Easily toggle dark mode by typing "turn on dark mode."
Access Settings: Quickly open Windows Settings by commanding Copilot to do so.
File Management: You can attempt to launch File Explorer through Copilot, though success may vary.
These commands, however, might require a confirmation click, and sometimes Copilot might provide a lengthy explanation of what it's about to do, which can be a bit cumbersome.
More Advanced Features
Copilot also offers more advanced integrations, like taking screenshots or changing your wallpaper, which works more seamlessly. Typing "take a screenshot" launches the Snipping Tool, mimicking the functionality of the PrtSc key, and asking to "change the wallpaper" directs you to the Personalization page without extra prompts.
Beyond Basic Windows Tasks
For those familiar with generative AI tools like ChatGPT, Copilot extends these capabilities to your desktop. You can use Copilot to generate creative content, such as poetry, or practical outputs like programming code. It can also assist with everyday questions, from baking recipes to fashion advice, by simply starting a new conversation from the Copilot panel.
Customizing Conversations
When engaging with Copilot, you can choose your conversation style—Creative, Balanced, or Precise—mirroring the options available in Bing Chat. This flexibility allows you to tailor the AI's responses to your preference, whether you need detailed accuracy or more creative suggestions.
Copilot and Web Content
An important feature to note is the ability to let Copilot access content from Microsoft Edge. This setting, found under the panel's settings, allows the AI to summarize articles, explain terms, and even interact with images, enhancing how you gather and process information directly from the web.
Final Thoughts
As Microsoft continues to refine these AI integrations, we can anticipate more robust capabilities and smoother interactions in future updates. For now, Copilot in Windows 11 represents a promising step towards more intelligent and responsive computing, even though it's still in the early stages of deployment. Whether you're a power user or just curious about AI, Copilot offers a glimpse into the future of personal computing that is worth exploring.
Don't let the potential of Microsoft Copilot in Windows 11 go untapped. Reach out to RCS Professional Services today, and let us help you unlock new levels of efficiency and innovation in your workplace. Our team of experts is ready to tailor solutions that fit your unique needs, ensuring you make the most out of these transformative technologies.