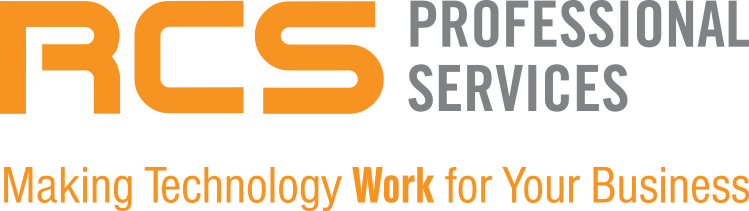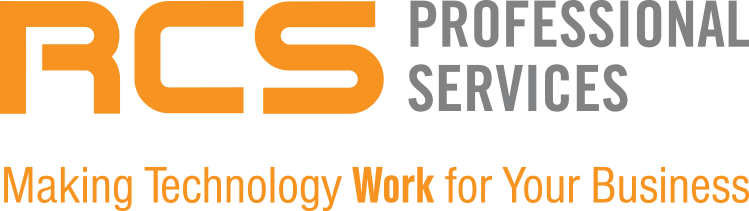People keep multiple tabs open on their browser for a multitude of reasons; It helps with things like multitasking and visually showing us what needs to be done like a “to-do” list. Some people simply have too many tabs open to see that they’ve already opened their current tab in another tab. If excessive tabs are slowing down your productivity or, not to mention, your computer speed (it takes a lot of power to keep all those websites going at once) then Google Chrome’s newest organizing tab feature is for you.
Recent posts
Why Microsoft Teams’s New Gallery Feature Makes Zoom Irrelevant
Microsoft Teams has a new feature that could blow their competitor Zoom right out of the water by expanding the option for seeing up to 49 users while on a video call. The gallery view feature has been the main function for people when deciding which video conferencing app to use. For many companies, classrooms, and friends; video calls mean needing to see more than 9 people on the screen, which used to be Microsoft Team’s only viewing option. Zoom allowed seeing up to 49 users on the screen in gallery view. Since the beginning of the pandemic, so many different types of users jumped to Zoom because it had what they needed; it was easy to use, and showed everyone what they needed to see on the screen. But Zoom wasn’t prepared for the influx of people with different types of needs and had to become functional quickly. Naturally, security and privacy issues quickly arose with incidents of “Zoom bombing.” People have been looking for other options to switch from Zoom too, but nothing thus far has had as large a gallery view until now that is. Microsoft just released their new feature. Schools, business meetings and exercise classes will now have the security they need, not to mention the endless collaborative tools Teams has perfected, and still be able show all users. The launch of the 49 person gallery view hasn’t been specified as of yet. Microsoft has confirmed the feature through email, but when it will be available is still awaiting a statement. While work and school are seeming to continue at home for the near future, the need for improvements on video conferencing apps is key. This new feature could see an abundance of people packing their bags with Zoom and making the switch to Teams. Want to learn more about the ins and outs of using Teams? Please email us to schedule a free demo with our team: rsvp@rcsprofessional.com
Client Interview: Sammy Esquenazi
Many businesses are using this time to re-evaluate their business needs and consider their costs and objectives. For some, that means pivoting their business strategy in the wake of the COVID-19 pandemic. One such company is Josmo Shoes; an international wholesaler for men’s and women’s footwear. Josmo’s actions mirror that of millions of companies around the world who have also taken action to revise their IT strategy to fit the needs of their new business model and infrastructure.
How to Look Good on Zoom --- and Other Video-conferencing Platforms
Being professional in this “new normal” is no longer taking place in offices or conference rooms, but rather in living areas and other rooms closer to your own kitchen sink. Corona-virus has not only bought us home socially, but our workplaces are now home with us too. Video conferencing has replaced our learning, collaborating, and meeting during work-from-home. While the idea of the video call seems simple - open laptop, wear pants, and turn your camera on, there are so many mistakes people make while video-conferencing that can make them look well...unprofessional. We’ve rounded up some smalls tips to help you look your best during your next video-call: 1. Make sure you're clean . No one can smell you, but they can probably tell if you haven’t showered in a few days. Brush your hair and shave your face. A long beard is the tell tale sign of letting the work from home lifestyle get to your hygiene, so make sure that that’s cleaned up. If you wear makeup on a regular basis, you can put that on too. So long as it isn’t too busy. 2. Keep it simple on all aspects. Backgrounds really shouldn’t be super busy so the viewers can focus their attention on you. Try to face the camera towards a blank wall or one with few directions or movement, i.e. try not to have kids, spouses, or pets running around in the back. It really takes away from what you’re saying. Almost all of the video conferencing tools, such as Teams, Zoom, etc. allow you to replace your physical background with a virtual one, so don’t fret if your own background is too distracting. The same goes for your clothes. Stick with basic solid clothes that aren’t too bright or dark, as these can cause glares on the camera. 3. Lighting doesn’t have to be hard, Most people fail when it comes to having proper lighting for their video calls.You don’t need professional lighting equipment either to make your virtual meeting look good. The top thing to avoid is back-lighting. So, DON’T sit in front of your window, or any other light source for that matter. This back-lights you so that you become a dark silhouette. Instead, try and sit directly in front of a window so that the light is hitting your face; this is ideal. If a window isn’t an option, or if it’s dark out, try sitting with your light source (lamp) in front of you or at a front angle to mimic the window effect. Avoid overhead lighting too as this tends to cast shadows on you. 4. It’s all about the angles. You wouldn’t ever set up a meeting where the other person was positioned to look up your nose, right? The same goes for virtual meetings. Make eye contact with your camera. Most of our laptops are on tables below our eyes with the camera facing up at us. This up-angle view is very unflattering. If you own an external web - camera for your desktop, make sure that the position of the camera atop of the monitor is directly level with your eyes. If you need to raise your monitor, try stacking books under it until it is tall enough. The same goes for laptops. Place your laptop on a higher surface, or stack books underneath until your camera is aligned to eye-level. 5. Check your connection. Of course nothing about how you look or where your camera is facing matters very much if you're so pixelated that no one can see anything. Making sure your internet connection can handle video calls is imperative, especially if your network is being shared by everyone else in the house. Zoom, Skype, Face-time, and all the other video-calling apps dynamically adjust the quality of the video you send and receive to maintain the connection. This means that even if you’ve got a slow connection, you’ll still be able to connect, you just won’t look very good. Start by using an internet speed test, ideally at a time when others are also using the internet to see what your true speed will be. As one example, below are Zoom’s minimum system requirements for their calls: For one-on-one calls: 1.8 Mbps up/down is required to send and receive 1080p HD video. For group calls: 2.5 Mbps up/down is required to receive 1080p HD video, and 3.0 Mbps up/down is required to send 1080p HD video. If your speed test came back as anything less than 3.0Mbps, chances are your video quality is not going to be good. If you can upgrade your internet speed, this is ideal. Otherwise, try asking others using the internet if they can take a break while you’re on your meeting. Using a wired Ethernet connection is another great way to increase the connection on your specific device. For help setting up your remote connection, or any other work-from-home solutions, please contact us: info@rcsprofessional.com Here’s to a successful video-conference.
Link copied to clipboard